Phil Moir's Blog
Welcome to the new Genes Reunited blog!
- We regularly add blogs covering a variety of topics. You can add your own comments at the bottom.
- The Genes Reunited Team will be writing blogs and keeping you up to date with changes happening on the site.
- In the future we hope to have guest bloggers that will be able to give you tips and advice as to how to trace your family history.
- The blogs will have various privacy settings, so that you can choose who you share your blog with.
Official Blogs
In this blog, I will provide a guide to the two exciting new features we have added to the Genes Reunited website today which will help you better organise your family history research, photos, scans and saved records, as well as share your photos with other members and family through your Keepsafe, and see the relatives from your tree in a completely different way with Relative Profiles.
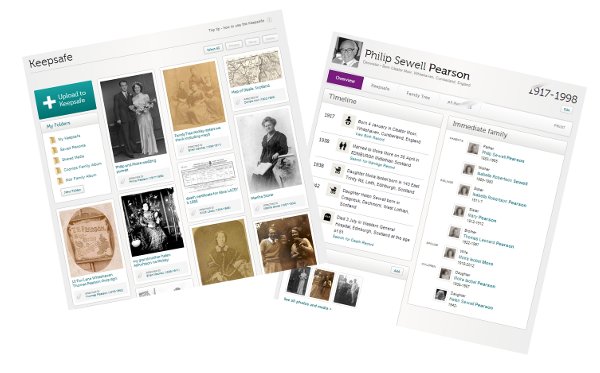
The key features of Keepsafe and Relative Profiles are:
- All your existing photos and attached records now stored in one place
- Attach multiple relatives from your tree to photos and records
- Keep other members shared media items and attach to your relatives
- See a profile for each relative in your tree
- Profile includes timeline, immediate family, Keepsafe and mini tree views
- Edit your relative directly from the profile view
- Print out simple pages for both profiles and Keepsafe items
And this is just the first phase. We will be seeking feedback on these new features from yourselves, and hope to deploy enhancements in the very near future.
Keepsafe
The Keepsafe is your filing cabinet for photos, documents, scans, saved Genes Reunited records and items shared from other members. It allows you to organise all these items into folders, add additional public and private information, as well as attach them to one or more relatives in your tree. You control the sharing level of each item you own, and you can "keep" a reference to items that have been shared with you. There's a lot to discover and organise.
Top Tip
If you've uploaded the same photo several times in the past to attach to different people in your tree, you can now delete the duplicates and attach one copy to all those people.
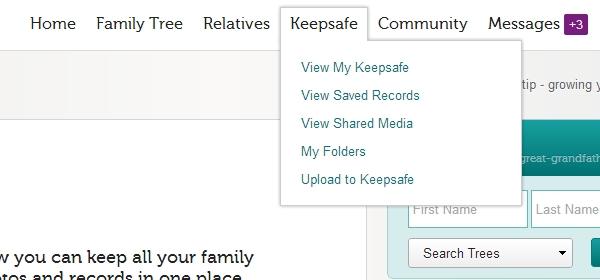
To get started let's go to the Keepsafe menu at the top of the page. The first three options are links to the default folders we have set up for you:
- My Keepsafe - photos and scans you upload and own
- Saved Records - any Genes Reunited transcriptions and images
- Shared Media - items belonging to other members that you have selected to "Keep"
Top Tip
"Keep" When another member uploads an item and allows you to see it, you can "keep" a reference to it. You do not get a copy, nor do you own it or you cannot change key details of it such as title and description. But you can add private notes, attach your own relatives and store it in any of your folders. The owner retains ultimate control of the item, but you do have the option to contact them and ask them to update the key details.
The next option "My Folders" displays a list of all folders in your Keepsafe both the default one and any that you create. You can move any of the items that get stored in your default folders into your own personal folders as you wish.
Top Tip
I would advise against setting up folders for each individual in your tree as the new Relative Profile pages provide this feature automatically for you as soon as you attach items to relatives in your tree. You can then jump to the Profile Keepsafe view.
Upload to Keepsafe
And the last option, Upload to Keepsafe, let's you get started. So let's take a look at this.

To upload a photo or scanned document is a simple process. A window will display on top of the page (this is called a "modal" window) and you can select a file from your local file system. At present we allow files of the following formats: bmp, jpg, gif, tif and png. Click "Next". At this stage we only require two other pieces of information, a title, which will be pre-populated with the name of the file selected without the file extension (the bmp or jpg bit) and a category.
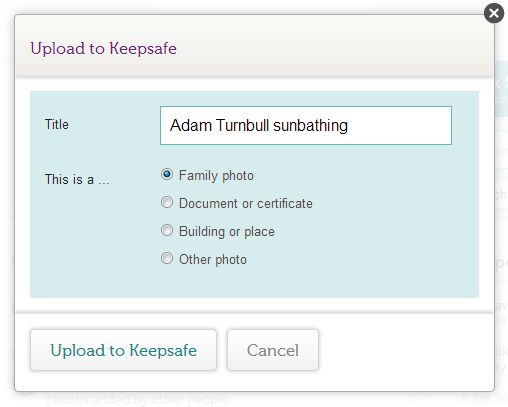
Please select one of the following options:
- Family photo, for photos of people
- Document or certificate, for those official documents you have scanned
- Building or place, for photos of homes, work places, streets or other locations
- Other photo, for anything else
Top Tip
The selected category is saved as a tag. Don't worry, you can delete or choose additional tags to provide further categories for you items on the edit screen.
Tech Term: Tag
A "tag" is a common term on websites these days that allow you to categorise information stored online. It allows you to easily group and find things of a similar nature. On Genes Reunited we first started using tags on our blogs, so that you could easily find all blogs relating to categories such as "Who Do You Think You Are".
Top Tip
Tags can be one or more words, but I would generally recommend single words such as "wedding", "home" or a surname, up to a maximum of 3 words, such as "Royal Air Force", "Family Portrait", etc. Try to avoid creating tags that don't imply a category, such as "Family sitting down at dinner table". Instead simplify the description to something like "Family Dinner". And I bet you have quite a few photos of those!
Edit Item
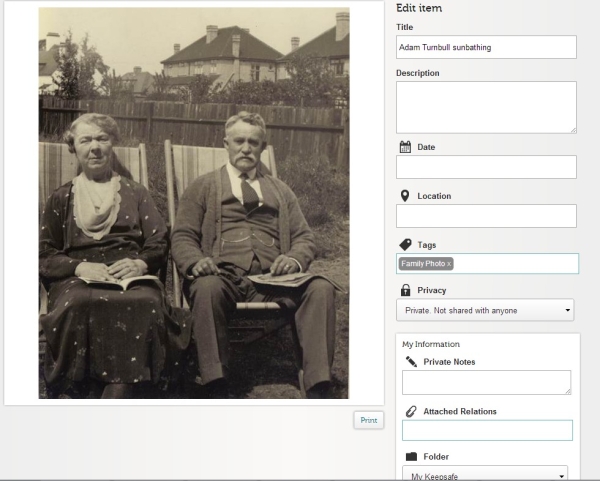
When you click save, the photo will get uploaded into your Keepsafe, but I would recommend you don't stop at this point. After the save completes, you will be taken to the edit page for this photo where you can enter more complete information.
- Description: enter as much information as you can as there's no limit.
- Date (When): Know the exact date, great, but don't worry you can also enter anything like, "summer of 1947".
- Location (Where): If you know or can guess, then put this in. It's not restricted to physical places names, and can be anything from name of town, to "front room at Dad's house" or "somewhere in the Highlands".
- Tags: I mentioned these before and they could probably do with a whole blog post on their own. Suffice to say, follow the guidelines above, and add tags where you think they will help with categorising.
- Privacy: You control who can see this photo. By default they are uploaded as "Private", and the image and details are not viewable by other members. The other three options are, "Share with Friends and Family", which is a new sub group of your Contacts, "Share with Contacts", and "Share with Everyone". The two Contacts based sharing option require, the other member to not only be included in your Contacts or Friends and Family group, but you also have to give them Keepsafe access which you can do by visiting "My Contacts" within the Messages tab. Private items still appear in search results, in a heavily disguised blurred state, along with the title and a contact link. Non members can perform a search and see public items as thumbnails, but only registered members can see the full details.
The "My Information" panel highlights the things most relevant to you and your tree.
- Private Notes: Although you may share the photo or other media item with everyone, there may be some notes you want to keep just for your self. This is the place to store them.
- Attached Relatives: If you want to attach any item to one or more relatives from your tree, then you can add a link to them. By attaching it to a relative the item will automatically be added to that individual's Relative Profile under the Keepsafe tab page. You no longer need to upload a copy of a photograph several times to attach to each person. And from the relative profile Keepsafe tab you can then select a portion of a linked photograph as the person's profile photo. No cropping and uploading parts of photos. I will describe later how to use this field and the tags field.
- Folder: You can leave the item in it's default folder or if you prefer more organisation, you can move it to any other folder you have previously created. NB. This is your folder location and anyone that has shared your photo, or shared a photo with you, can store it anywhere they like.
Top Tip
Share your "old" photos with other Genes members. We are very conscious that many people will have concerns about the privacy of photographs and other media items on Genes Reunited, and so by default, any uploaded item will be set to Private by default. This also applies to any photograph that was uploaded originally via the tree. Any photos that were uploaded as profile pictures or through the old Media section, and were previously visible to all members, have been set to "Share with Everyone". To make the "media search" a more wonderful and enthralling experience, and to share some of the beautifully captured portraits and scenes from days gone by, I would thoroughly recommend reviewing the privacy settings of your old black and white pictures. Especially where they don't include any living relatives, it would be great to see those old faces, the places they lived and worked, families and friends. And it's easy to change the settings on a group of pictures. From you Keepsafe folder view, you can tick the selection box at the top-left of each photo and then use the button at the top-right of the page to change the privacy settings of all the items selected in one go. Here's some of my publicly available photographs. And on the Genes Team, we are all going Keepsafe crazy, uploading and sharing our old photographs.
Save your changes!!
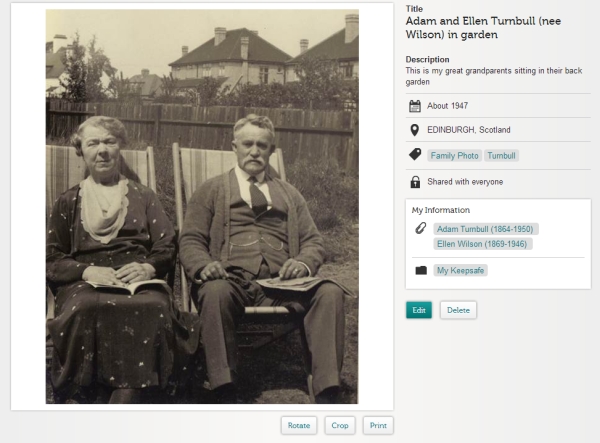
After you have completed all your updates, click on the Save. You will be transferred to media item details page. This doesn't allow any direct editing of the item, but it does have some very interesting features that are worth taking note of. Firstly, under the image are three buttons.
- Rotate: A "modal" window will display, and for each click of the rotate button, the picture will rotate clockwise 90 degrees. This helps you fix all those photographs scanned in the wrong direction.
- Crop: This works in a similar way to rotate. Clicking on this will display the image in a "modal" window, with a dotted line around the picture and a small square at the corners and in the middle of each line. By clicking and holding down the left mouse while over one of these squares you can reset the dotted line area of the photograph. This shows where the crop will be made. This action is especially useful to trim off any excess scanned area. When you have aligned the dotted area into the right place, click on Save. The original photo will then be trimmed, and you are returned to the details page.
- Print: We are very aware that many of you like to print out your family history documents (myself included) and hopefully you'll like the format of printing both for Keepsafe items and relative profiles. This particular print out includes the item, the details, and a useful notes section at the bottom where you can add any additional scribbles during your research, before coming back and adding it online.
And secondly, take note of the green "links" in the right hand column of the details section. These are very important, and you should take advantage of these.
- Tags: The tags now link to search results displaying all media items that include the same tag value. Great for finding similar items shared by other members.
- Attached relatives: Each relative linked to a photograph is now a link to their profile Keepsafe tab. So it's quick and easy to navigate from a photograph to your relatives details.
- Folder: Jump straight to the folder page that includes this item and any other items you have loaded here.
Lastly, back in the top-left position are two buttons.
- Back: This will take you back to the last primary Keepsafe action you did, whether it is viewing a folder, media search results or a relative's profile. The aim is to let you quickly navigate back to the main things you were last working on.
- Upload to Keepsafe: If you just want to add more photographs and scans, choose this option. One click and the upload process will begin again.
Folder Contents

For the moment let's assume we have finished uploading our photographs and we want to see what else is in our Keepsafe. Click on the folder link in the details panel. Since we haven't changed the folder location, it will still be set for the default "My Keepsafe" folder and we will be shown the first 20 items (or less if there aren't that many already in there) from this folder. If you've uploaded photos and scans to Genes Reunited in the past, and this is your first visit to your Keepsafe, then hopefully you'll have a pleasant surprise for you. All those photographs that you uploaded to relatives in your tree, as well as any to the old media section, will all be listed, along with links to any attached relatives. The page shows the most recently uploaded or viewed 20 items (again we're aiming to keep the most recent activity close to hand so you don't have to go searching for items you've just been working on). At the foot of the page is a "Next" button, that will take you to the next 20 items and from here there will be both the "Next" and "Previous" options.
Photos and other media items are displayed as large thumbnails along with the title and the names of the first 3 relatives attached to the photo. If more than 3 relatives are attached, then a "show all" link is displayed. Click this to see all the relative's names.

Top Tip
Notice that the relative names show birth and death years (if known) to help clarify the person and are green navigational links. Once again these will take you straight to the profile page for this relative, allowing you to quickly jump to information you may require.
As you hover over each photo or media item you will notice 4 elements appear at the top of the thumbnail.

- Tick box: this allows for multiple selection of items, so that you can perform bulk actions which I will describe shortly
- Edit or Edit Notes: If the media item is something that you own, then you will be able to edit the full details of the item. If however, then item has been shared with you or is a Genes Reunited record or image, then you will be restricted to editing just the My Information section, that includes private notes, attached relatives and folder storage location. For photographs or scans the edit screen is as described earlier (with restrictions when not owned), but if the item is a Genes record or image, you will just see a modal for editing the relevant information
- Move: which lets you move the item to a different folder
- Delete: and if you don't want to keep this item anymore, you can opt to delete it. Note that if you have previously shared this item publicly, and someone else has "Kept" it in their Keepsafe, deleting the item from your Keepsafe will remove it from theirs. If you don't own the item and you delete it, then you are only deleting your "Kept" version and will not affect anyone else.
It is worth noting that the thumbnails displayed for Genes items are just example thumbnails and not a reduced version of the actual information. To see either the original transcription record or image just click on the thumbnail itself. Likewise, the same applies to any other photo. By clicking on the thumbnail you will be taken to the details page.
I mentioned earlier about multiple selection activities. This refers to actions that can be accomplished which affect one or more items on the page. To include items, either tick them one by one, or use the "Select all" button above the thumbnail display. Each item selected will remain highlighted until any action is carried out. As soon as you have ticked an item, three buttons previously disabled will now be active. These allow you to:
- Move: move the items to a new folder
- Delete: another obvious one, this deletes all the selected items
- Privacy: and this final one lets you change the privacy/sharing option on all the selected items.
Top Tip
If you want to perform an action against all but maybe 1 or 2 items on the page, it is quicker to press the Select All button and then untick the items you don't want to perform the multiple action against.
Ok, so that's an awful lot of new things going on, but there is still a lot more to come.
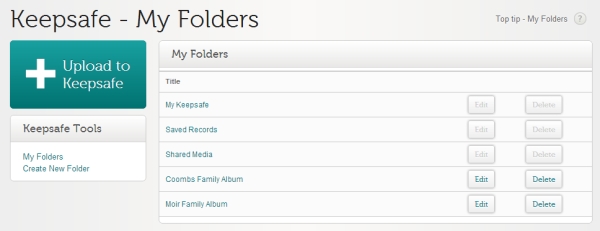
Looking back at the top navigational menu for Keepsafe, under the links to the three default folders, was a link to "My Folders". You will also see a box on the left of the folder contents page, with the names of the three default folders. The title on this box is a link also, and both this and the menu item link to a list view of all folders available in your Keepsafe. The three default folders cannot be renamed or deleted, but you can add your own. Just click on the link to "Create New Folder", and you will be able to name the new folder as you need.
Warning!
If you delete a folder, it will also delete all items that were in the folder at that time. Maybe you should check you've moved all the items before you confirm the deletion. You will get a chance to cancel out of the Delete action, but just be careful
When still in the folder list view, if you hover over a row it will highlight and can be clicked. This will take you to the folder contents view for the folder in question. You also have options to rename personal folders (Edit) and delete them.
There are still a lot of little things with the Keepsafe that I could cover, and we at Genes Reunited realise there is still a lot more we can and want to do, but we were really keen to let you start using this new feature. The Keepsafe has not been released on its own. We have another very important feature to tell you about.
Relative Profiles
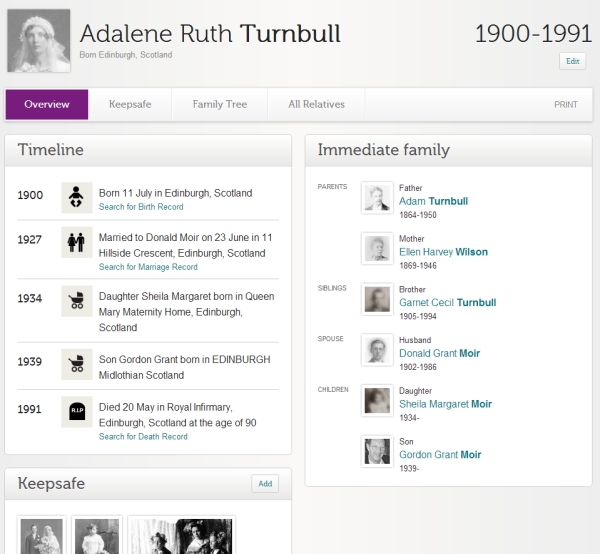
For many years now, the only way to see your personal family history research on Genes Reunited was to enter details on your tree. We are making great strides to improve the tree and what it has to offer, but we believe that there are other ways to see and enter your relative's information. And so we'd like to present the relative profile pages. In short, this is a page per person in your tree. The header of the page shows a profile photo, a default one will exist for all relatives as this is a completely new feature and not one we were able to import from the past. The relative's full name, occupation, place of birth, year of birth and death is also shown. If the relative's year of birth was more than 100 years ago, but the year of death is not known, we show a question mark. This is the first indication of the purpose of this page. To help you become aware of and fill in the missing pieces of information. Underneath these year indicators is an Edit button. Yes, you can alter the details for the person outside of the tree. Again we are trying to keep the focus on the task in hand, and rather than one long scrolling editable section, we are splitting up the edit. This first portion deals with just the key facts for this person, who they are, when they were born, died, etc. I will come back to Notes later. For the moment, editing relationships is not included on the profile pages, this will come later. Below this header is a tabbed menu, with 4 options and a single button.
- Overview: This includes a timeline, mini Keepsafe, notes, hot matches, and immediate family view
- Keepsafe: Just like the folder contents, but will show you just the media items and attached records linked to the person
- Family Tree: a mini tree view for this person.
- All Relatives: Links back to the list view for all your relatives.
- Print: Another simple and clear printable page version of the profile overview
Relatives menu options
But actually you may first ask, how do I get to these profile pages? I've already mentioned them a few times, and where-ever you see a Keepsafe item attached to a relative, you will find a link with that person's name. This will bring you straight to the profile page. If you're not coming from the Keepsafe, then the other option is to go to My Relatives list view, which can be navigated to from the Relatives menu at the top.
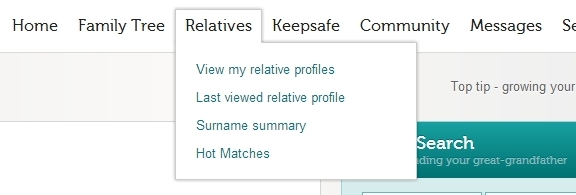
The Relatives and Hot Matches menu options have now been combined, and in addition to the two existing links, now include two new links.
- View my relative profiles - this links to a paged list of all the relatives from your tree
- Last viewed relative profile - to save time searching for the last person you looked at, this will take you straight there
- Surname summary - as before, a list of all the surnames from your tree, and links to other member trees where the surname exists
- Hot matches - the regular page of hot matches. Unchanged, but look for the new hot matches highlights in your profiles
View my relative profiles: My Relatives
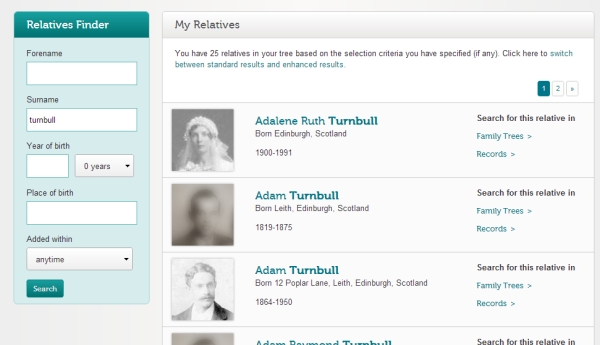
Clicking through to your relative profiles list page, you will see an enhanced view of results. The page will show in surname order, the relatives, with profile photo if one has been set, occupation and birth details, year of birth and death if known, and links to search records or other member trees for this person. As you hover over a row, the row is highlighted and becomes clickable. You also have a Relatives Finder filter option on the left hand side. Use this to find the right relative quickly.
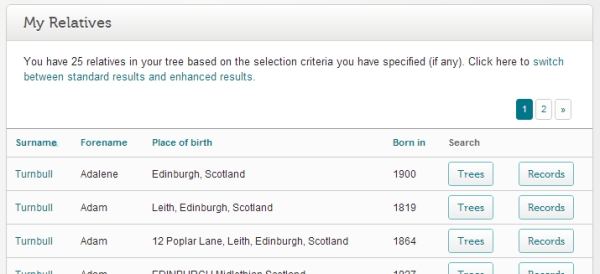
This page did exist before in a more standard format and you can switch to this view following the link in the description bar above the results.
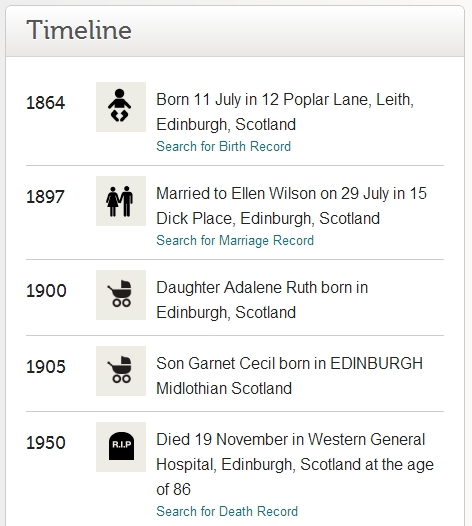
The "Timeline" is similar to the lifeline in the tree, but compact and clear. It shows known birth, marriage, children and death years. For birth, marriage and death, it will either link to a previously attached record or provide a quick search using all the known information. Specific date, location and other person information is also given.
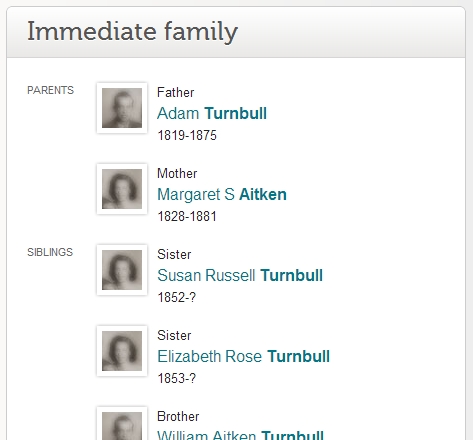
The "Immediate family" block shows parents, siblings, spouses and children, displaying profile photo's in they have been set, links to navigate quickly to another person's profile, relationship and known years.
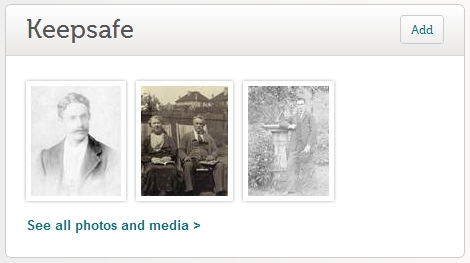
The "Keepsafe" mini view, shows up to 3 images from the relative's own Keepsafe. It will not display attached Genes Reunited records in this mini view, only the photo or media item content. You can use the Add button to upload new content that is attached automatically to this relative. And you can click through to the full Keepsafe page for this relative.
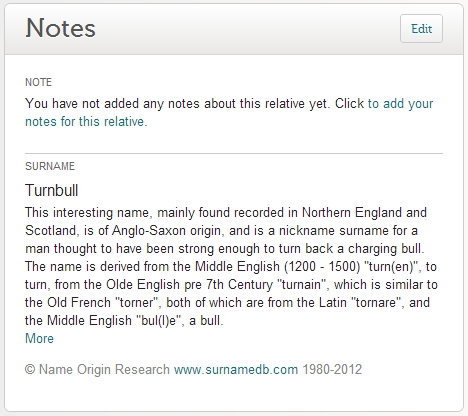
The "Notes" view shows any entered notes in full, and also includes the Surname lookup from http://www.surnamedb.com. An "Edit" button lets you edit the Notes that have been entered for this individual.
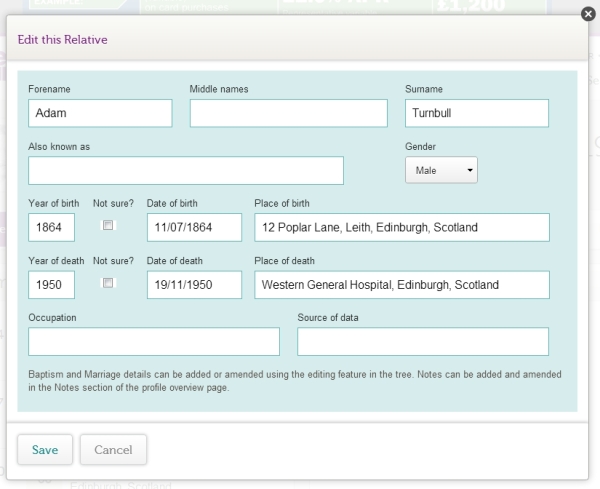
Included in the header of the profile is an Edit button. This lets you alter all the core details for this individual without having to visit the tree. We have responded to the requests to not include scrollable edit options, and for this reason we have split the Notes into a different window. Updated relationships like Marriages will also be handled with different edit options in the future.
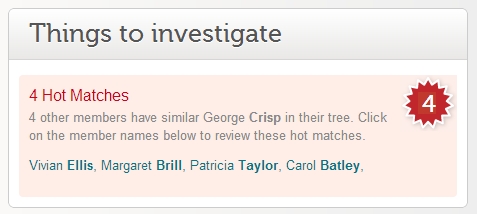
The "Things to investigate" panel at the moment will display all "hot matches" that have been found for a person that have not been checked. In time, we will help prompt you with other activities that you should consider to further your research.
Keepsafe for a relative
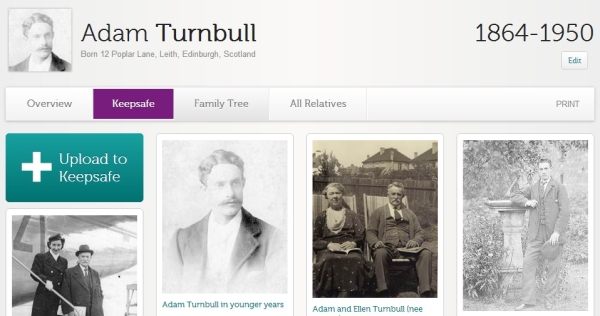
As I mentioned before, we encourage you to attach your photos and other images you gather to relatives in your tree. By doing so, when you come to the profile page, you will have a much richer experience, seeing photos, attached records, and in time other artefacts all related to the one person shown on one page. You will also see, just like the main Keepsafe pages, links to the other people in the photos. There is also an "Upload to Keepsafe" option here that lets you upload a photo that is automatically attached to the relative being viewed.
Family Tree for a relative
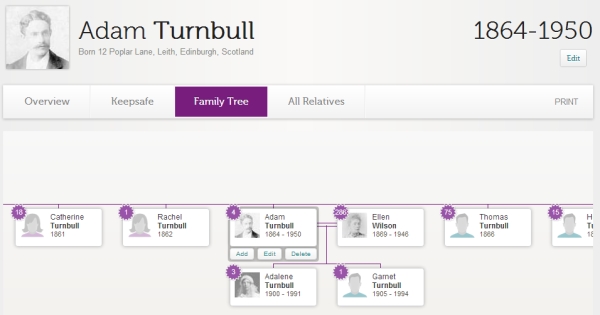
The profile page allows you to see the tree, centred on the relative in question. You can navigate around this mini-tree to other people, but the main profile page will remain on the original person. If you want to go to the full tree view, there is a link that will open the full tree again, right at the relative in the current profile.
And there is also, Search
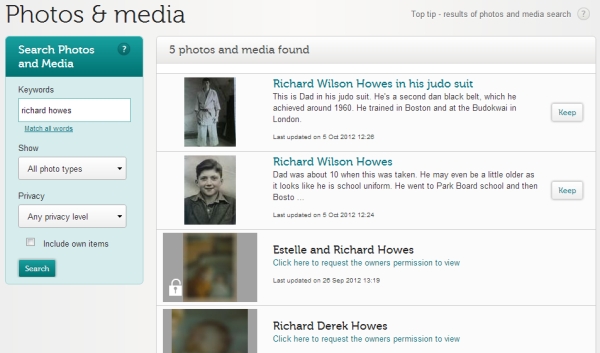
A new search option, "Search Photos and Media" is now listed on the main search menu (3rd item down). We have kept the search basic to start with, while members get to grips with all the new changes. The search will look for the entered keywords in the title of photos, and can be customised to search for specific photo types and different privacy levels. The results are shown based on your viewing permissions of the documents found. If the item is public or has been shared with you, you can opt to "Keep" it in your Keepsafe. If it is not then you can opt to send a request to the owner and ask to view their image. Remember the Keep option does not give you ownership of the item, but it does allow you to attach to relatives, make private notes and store in any of your personal folders.
And finally
This has been a major development project that everyone on the Genes team and a few beyond, have got involved with, and has gone from concept to release in a fairly short time span. The idea was first presented to a selection of members who came to visit the Genes Reunited office for user test sessions only about 4 months ago. We have thought long and hard about how you and other family historians and genealogists would best use these features, and what we could achieve for first launch. There will definitely be more to come, and if certain aspects don't work the way you need we will look at what changes we can incorporate in the future. For the moment, I really hope you enjoy the Keepsafe and Profiles, and if you find anything not quite right, then contact support and let us know.
Comments
|
Send Message |
IF everything works as it should it is going to be a wonderfull new Genes ...Congratulations. I wait with anticipation that all is well with the new updates ;-) Susan |
|
Send Message |
UPDATE: We have just rolled out some patches to Genes following issues seen in first 24 hours of Keepsafe. The include:
- Set Profile Photo was not working when original image more than 3200 x 3200 pixels in size. If you were having problems setting a profile earlier, I would suggest trying again now. - GR Records and Transcriptions was showing in Keepsafe for all members after any member had included in their Keepsafe. - Link to review access to media item not showing in message when message paid for by credits. - The core style sheet for the site was not automatically refreshing. |
|
Send Message |
Did I miss something, or is this actually Free.
|
|
Send Message |
Yes Brian. This is being offered on the same basis as the tree. Viewing Genes records is chargeable, and initiating contact with other members is chargeable. These charges are unchanged. Everything else is entirely free. So start uploading!
|
|
Send Message |
I don't have constant access to the internet, so I edit my tree off-line using Family Tree Maker then upload the GEDCOM file to the Genes website regularly. Would uploading a new GEDCOM mean that I lost any photos or documents that were linked to my tree?
|
|
Send Message |
Phil, did I just read this correctly:
............and initiating contact with other members is chargeable.......? Peter :-S |
|
Send Message |
Diane - We are currently looking at ways to esure photos and documents maintain links to relatives in your tree. Unfortunately, as you probably know, GEDCOM does not support rich media type (photos) exporting and importing, so we have to try and match up links that get saved with the export. This is high on the agenda, so look out for news soon.
PeeEmm - Yes you did read it correctly, but I should probably clarify. It is ONLY a chargeable function for "registered users" who don't hold a subscription, ie they only use credits. If you are a standard, gold or platinum member, it does NOT cost anything. Hope this helps to calrify these points |
|
Send Message |
How do you get around the copyright issue with uploading certificates (i.e. birth records, etc) ?
I think it's a great idea to use Keepsake to store & backup these records, but wouldn't making them available to view to others be violating copyright ? |
|
Send Message |
This is a really cool and useful addition to my family tree, thanks
|
|
Send Message |
I pay Ancestry £20 per year to store about 120 photos, maps, medals, original research, newspaper articles in myfamily.com - to which I giver other people, 65 members, the option to see. I would welcome such a resource as keepsafe, to keep them on Genesreunited.
David |
|
Send Message |
a little to much for me to take in, I'll wait until I have more time to take it all in.
Seems to good to be true. |
|
Send Message |
Vivian, who holds copyright to that information?
|
|
Send Message |
One member has been asking a number of good questions on the boards, and I though it was only relevant to add the answers here too. This is a direct copy of that posting
~~~~~~~~~~ Hi Maurice, I tried to cover as much as I could in my blog, but it did get lengthy and things may not have been clear. I will post this update as a comment on the blog as well. So this response includes your questions and my answers: Maurice asked * If I enter the Keepsafe file, the photos just seem to be in a random order there and no function to search for one. How do I find one without expending time on sifting through the lot? My answer :- The photos are by default shown in the order that you last visited them. If you haven't looked at them since you uploaded them, then this will be the order in which you see them, with the most recent first. If you step through the pages of photographs, and view one, it will appear at the front of the Keepsafe next time you visit. With regard to sorting, filtering, or searching for photos within your own Keepsafe, this was a feature we did not have time to include on this first release, but it is high on the agenda to be included in the future. Hopefully this will be near future. Maurice asked * If I select "private, not shared with anyone", does this stop folks who can see my tree seeing the photo. That is not what I want. But if I select any of the "share with" options, do folks get sent a message? I don't want that either. My answer :- Photos have always displayed in the tree, and we are not changing this policy. If you share you're tree then members can see large thumbnails of photos, and the title, irrespective of permission level setting. They will not (as before) show for living relatives if living relatives are hidden. The tree view does not display full sized images. The full photo view in Genes is not attached to the tree, and does not apply tree permissions - it applies Keepsafe permissions. If you want everyone that can see your trees to see all your photos in full, you can set the permission level on all photos to "Share with Contacts" and give all Contacts "Access to Keepsafe". Then when they click on a photo in your tree, they will be able to see the full details in Genes. However some people will not want to be so open and share everything, and I'm sure you are well aware of sites that have wrongly made things public online. We have to assume that people who uploaded photos to the tree in the past may not want to share them publicly, and therefore we have tried to give people options to choose what they want to share. So in answer to the first question, yes folk viewing your tree can see large thumbnails. In answer to your second question, no, there are no emails sent to anyone when you change the privacy of a photo. Maurice asked * What is the difference between "share with everyone" and "share with your contacts"? My answer :- "share with everyone" means making the item public. Any Genes member can see the item in the search results and click through to see the details (except the Private Notes). A lot of people are quite happy to share openly photos, especially old black and whites. I love to look through the old portraits and building photos posted by other members. I'm sure many people do. "share with contacts" means all members that are in your My Contacts list AND that you have given Keepsafe access to, can view an image you have posted if they click through from the tree or if they discover through the search. You have a separate option to give Keepsafe access. Tree access is handled on its own. (I will blog about this in the near future to help explain why and how, but hopefully this explanation may help in the meantime). Maurice asked * Which one lets everyone who can see my tree see every photo, which is what I want? My answer :- Please see my comments to first question at the top. Maurice asked * Why are my existing photos showing in Keepsafe as attached to a person, but under "relatives", for the same person I get "You have not added any photos of ... to Keepsafe" ? My answer :- That sounds odd. Can you send me a PM with the exact details of a photo in question. If you see in Keepsafe a relative listed under the photo, and you click on that relative, it should take you to the profile page and show the same item in their list. Maurice asked * and how do I do this nodes thing? Can't find a link for it anywhere. My answer :- You are referring to cropping I presume. If you View (not Edit) a photo, the Crop option is a button underneath the photo. When you click on Crop it will load up a modal and the crop nodes will be on the outline of the photo. (I am doing some how to videos to demonstrate some of the new features) Maurice asked * To even read the notes on a photo now, let alone do anything to it, I have to click on it which takes me out of the tree, onto the Keepsafe edit page for the photo. It is maddening beyond endurance that when I then back screen back into the tree, it does not return to the tree position for the person who I was looking at, it reloads the tree back to its starting point and I have to find the person again, which costs unnecessary time. Philmoir, if it is staying that way then this has been an absurdly inconvenient change that will greatly slow down all our work, no matter what other benefits it may introduce. My answer :- I would recommend taking a look at the profile and the various options and tabs it offers. If you are working on one person, then this provides more focus. There are edit options dialogs on the profile overview, you can work on the tree directly for that person in the family tree tab, and there is a link at the bottom which lets you jump directly to the full tree focused on that person. Note that there is a button in the tree to let you jump directly back to the profile for a person, so you can jump between the two. My advice is that the profile Keepsafe option is better for viewing your Keepsafe items, and editing them, etc. You can also set the profile photo from here. Give the profiles a go, you may find you can actually do some things quicker here. I hope this helps. |
|
Send Message |
This all looks absolutely wonderful but is going to take me a while to get my head around all the details - thanks for a fantastic site, I recommend it to friends every chance I get. :-)
|
|
Send Message |
This is a great service , it would be better if there was a download or offline or online backup service otherwise we will be forced to maintain a shadow copy of everything that we upload
|
|
Send Message |
Regarding copyright of certificates see this reference:
http://www.nationalarchives.gov.uk/documents/information-management/copying-bmd-certificates.pdf |
|
Send Message |
Michael, A download option is being looked at for a future release. We definitely don't want to create extra work for you, but it would be nice to get photos and detail together in a download. Will keep you posted.
|
|
Send Message |
Phil,
As I help out on the boards, I have amassed a huge number of unwanted trees from people I have messaged and who have shared their trees with me. Many have done this because they don't understand how the site works etc. I am gradually whittling down my Contacts list down but the unwanted trees stubbornly remain and are clogging up my genuine family Contacts. Is there a way I can delete both the unwanted Contact AND their tree? Many thanks. :-D |

